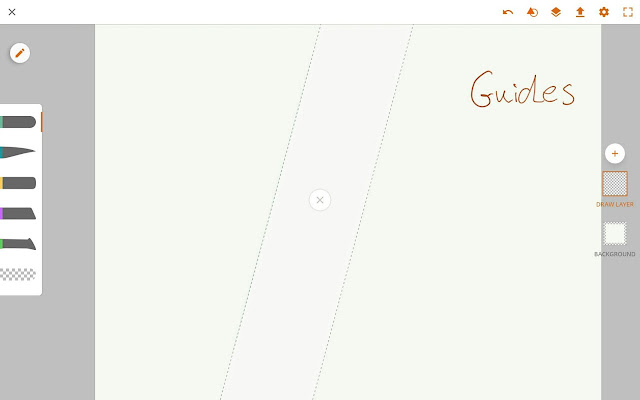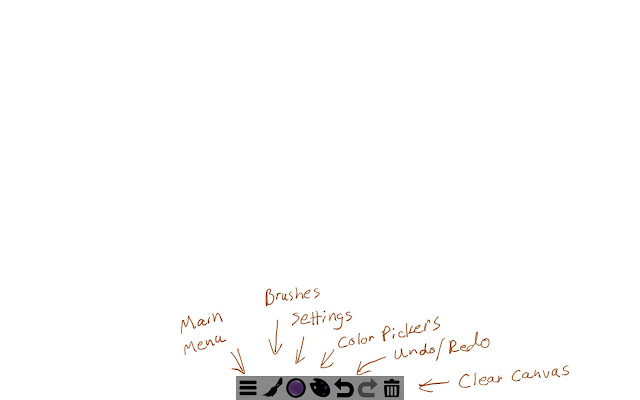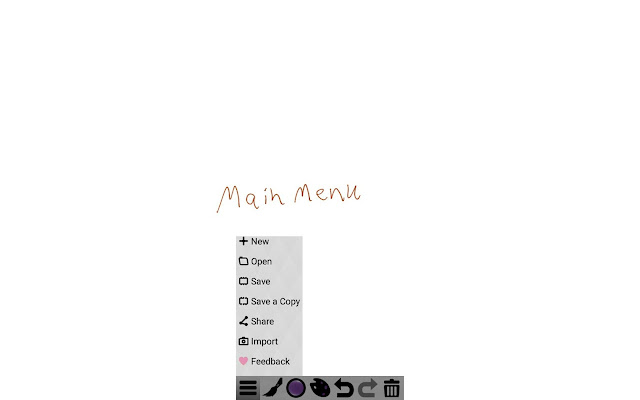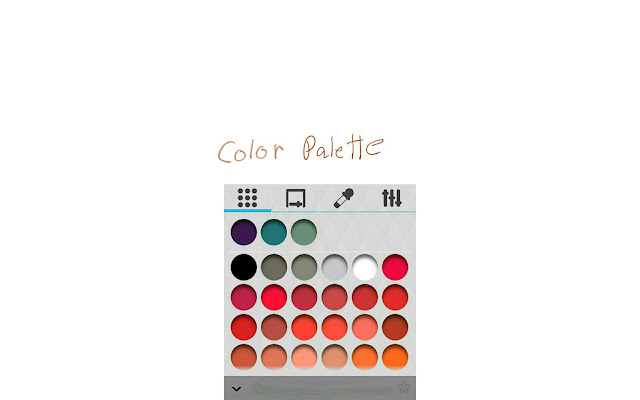There are several Adobe apps for Android that are out now. In addition to their photo editing apps, Photoshop Express and Aviary, there are some drawing and sketching apps too. There are two drawing and painting apps for Android called Adobe Sketch and Adobe Draw. Adobe also has several apps that have limited functions to augment the Windows programs for Adobe Photoshop, Illustrator, InDesign, and LightRoom. There is also an photobashing app called Adobe Photoshop Mix. However, in this blog I just want to focus on the two drawing apps and the two main photo apps.
The first app I want to look at is Photoshop Express. This is the main Adobe Android app for photo editing. You can add filters, crop, flip the image, add frames, correct red-eye, and do some minor touch ups with this app. Adobe used to have a more complex photo editing app available for Android called Photoshop Touch, but unfortunately they discontinued it. The cost of Photoshop Express is free.
This is the Photoshop Express UI after you select the photo you that want to edit. There are tons of in app filters that you can apply or you can save your own adjustments as a filter.
There is a crop function where you can adjust the crop size, flip the picture vertically or horizontally, or rotate the photo.
In Photoshop Express you can also make corrections to your photo such as adjusting the clarity, exposure, brightness, shadows, tint, whites, and more. There are quite a few functions in this category and are generally sufficient for most photo editing needs.
There is also a function to correct red-eye for people or animals.
You can also add borders or frames to spruce up your photo including vignettes and special effects.
There is also a spot healing tool for blemishes.
The main menu at the top has undo and redo buttons, the photo editing mode, a reset image button, a share button, and a minimal interface button.
When you use the save function, the options for saving or sharing to the Adobe Creative Cloud appear. You can also send it to the desktop apps for Lightroom or Adobe Illustrator. Overall Photoshop Express is a nice photo editor that has most of the basic tools that you need for photo editing. It doesn't have a text tool or a drawing tool and that's where the next app in my review comes in handy.
The Aviary App has more functions that Photoshop Express including a text tool, a drawing tool, a meme generator, and more.
This is the Aviary UI for photo selection and it is about the same as Photoshop Express.
This the Aviary UI for photo editing. It has a lot more functions than Photoshop Express including Enhance, Effects, Frames, Stickers, Overlays, Crop, Adjust, Sharpness, Focus, Vignette, Orientation, Transform, Splash, Draw, and more.
The rest of the functions are Text, Meme, Blemish, Blur, Redeye, and Whiten.
The Enhance function includes Hi-Def, Scenery, Food, Portrait, and Night mode.
The Adjust menu deals with more basic photo editing functions such as brightness, contrast, exposure, tint, etc.
The Text tool has different fonts and colors.
Orientation deals with rotation and vertical/horizontal flip. I always look for this function in photo editing apps because I use it a lot and some apps don't have it. This app is free with some in app purchases for special effects packs. Aviary is one of my favorite editing apps because it has so many editing tools plus the text tool.
The two drawing and painting apps for Adobe in Android are Adobe Sketch and Adobe Draw.
Before you can use this app you have to sign in with an Adobe account. Here is the Adobe Sketch beginning screen where you can load your projects or start new ones. You can also see other artists' work online in the community gallery.
You can choose your canvas size from several different templates.
Here is the Adobe Sketch UI.
There is also a shapes and guides menu. It even has French Curves in addition to more basic shapes.
The Main menu is where you can access the shapes, layers, and save functions.
When you click on one of the brushes you can access the brush settings. You can choose blend modes for each brush, adjust the pressure, opacity, size, flow, and color.
There are five different brushes and an eraser. Adobe Sketch has a graphite pencil, ink pen, marker brush, marker chisel, and acrylic brush. The graphite pencil seems to look the most natural to me.
Here are the blend modes for the brushes.
There are three different color pickers and the first one is the color wheel.
The second color picker is HSV.
The third color picker is a Hex system one.
The layers function also has blend modes.
When you save your work, you can save it to your device, upload it to the Creative Cloud, or send it to the Adobe desktop apps.
Here are some of the shapes I made with the guide tools. Overall I think this is a pretty basic painting app designed to be an aid for the more complex desktop apps for Adobe. You can start your project in this app and import it to your desktop apps to add more details and painterly effects. This app is free.
The other drawing app for Adobe is Adobe Draw. This is more of a vector based app than a free drawing app, but you can still sketch with it.
You also have to sign into this app as well. The beginning projects page is basically the same as the Adobe Sketch UI.
The canvas templates page is also the same as in Adobe Sketch.
The UI is basically the same except the brushes are different and the layers function also has a background.
Adobe Draw has the same shape guides as Adobe Sketch.
The layers functions are simpler and there are no blend modes.
The brushes are very simple and there are no natural media brushes. However, you can change the taper, pressure, size, velocity, and opacity settings.
Adobe Draw also has five brushes and an eraser. The brushes are: Basic Round, Basic Taper, Basic Flat, Basic Chisel, and Basic Terminal.
Adobe Draw has the same three color pickers as Adobe Sketch.
Here is the eyedropper tool. Adobe Sketch also has this feature.
Here is an example of the straight line guide.
These are some of the shapes that you can make with the shape and guide tools.
Adobe Draw also has grids. Here are the settings for the shape and grid tools.
Just like with Adobe Sketch, you can save on your device, upload to Creative Cloud, or send your work to the desktop apps.
This app seems to be more for vector work, but you can also design quick ideas or concept sketches on it too. The cost of this app is free.
'Guitar Player by the Sea'
Ellie Taylor
Adobe Sketch
I made this quick sketch using the graphite pencil in Adobe Sketch. I think the pencil option is the most naturalistic looking medium in this app and I am pretty impressed by it. You can make some really nice quick pencil sketches with it or a very complex graphite drawing with it.
'Old Church'
by Ellie Taylor
Adobe Draw
I found that Adobe Draw worked best for me if I treated it like an ink sketching app. I did a quick ink sketch of an old church mainly using the Basic Taper brush. The shape guides were not always responsive and I couldn't get them to enlarge sometimes. I did experience a crash in this app, but it had saved some of my work so I didn't lose it all. You can get a neat ink-like look with this app.